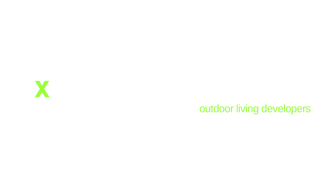How To Reconcile Credit Cards In Quickbooks Online
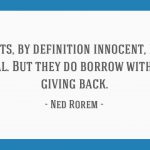
In our sample credit card statement, you’ll notice that the transaction for Michael Kretchmar for the amount of $300 isn’t recorded in QuickBooks. recognizing unpaid salaries and wages in financial statements In this case, since it’s a legitimate transaction, it should be added. If you reconciled a transaction by mistake, here’s how to unreconcile it.
It allows you to identify any discrepancies and resolve them promptly, providing what is a contra expense account you with a clear and up-to-date understanding of your business’s financial health. Matching your credit card transactions with your credit card statement helps reconcile the two and ensures your financial records in QuickBooks Online are accurate and up-to-date. You may encounter discrepancies during this process, such as missing or mismatched transactions. Make note of any discrepancies for further investigation and resolution.
Once you have gathered your credit card statements, navigate to the ‘Reconcile’ option within QuickBooks to open the dedicated reconciliation window for credit card accounts. We hope this guide has proven helpful in guiding you through the process of reconciling credit cards in QuickBooks Online. Mastering this essential skill will save you time, minimize errors, and provide you with reliable financial information for informed decision-making in your business. Review every transaction in the QuickBooks Reconcile screen and match it to those on your credit card statement. For every transaction that matches your statement, click on the checkbox next to the transaction.
- If you’re reconciling an account for the first time, review the opening balance.
- By following these steps, users can effectively reconcile discrepancies within the online platform.
- To begin, navigate to the ‘Reconcile’ tab and select the credit card account you wish to reconcile.
- If you’re a business owner or an accountant using QuickBooks Online to manage your company’s finances, it’s important to regularly reconcile your credit card accounts.
Select a Country
Accurate transaction matching plays a vital role in balancing your accounts and generating precise financial reports, which in turn supports informed decision-making for your business. In the reconciliation window, you will be why does accumulated depreciation have a credit balance on the balance sheet prompted to select the credit card account you want to reconcile. QuickBooks offers a user-friendly interface to input the ending and beginning balances, followed by all the transactions on the statement. You can match these transactions with those in QuickBooks and mark them as reconciled.
To gather the statements effectively, you can access them through your online account or request them directly from the credit card issuer. Having accurate documentation simplifies the reconciliation process and helps in identifying any discrepancies or errors. When you create a new account in QuickBooks, you pick a day to start tracking transactions. You enter the balance of your real-life bank account for whatever day you choose. We recommend setting the opening balance at the beginning of a bank statement. If there’s a transaction on your statement that isn’t in QuickBooks but the transaction is correct, then you need to add it to QuickBooks.
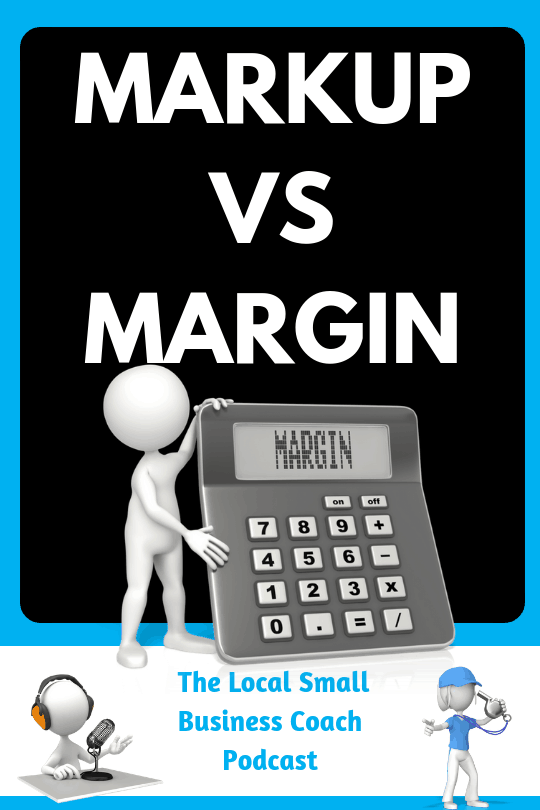
Step 3: Compare your statement with QuickBooks
If you choose to connect your bank and credit cards to your online account, QuickBooks will automatically bring over transactions and also the opening balance for you. Review and match the transactions listed in QuickBooks Online with the corresponding transactions on your credit card statement to ensure alignment and accuracy. Ensuring that you collect all the online and desktop usage statements is crucial as it provides a comprehensive overview of your spending.
How To Enter Credit Card Charges In Quickbooks
Below is a sample credit card statement used to illustrate the reconciliation process in this tutorial. Take a moment to review the data in this sample statement as it will be used throughout the process. You’ll want to look at your statement, starting with the first transaction listed and find that same transaction in the Reconciliation window in QuickBooks. With the reconciliation results verified, you have successfully completed the process of reconciling your credit cards in QuickBooks Online.
Step 4: Enter the Ending Balance from Your Statement
Carefully review each transaction for accuracy and make adjustments as needed. Once you’ve accessed the reconcile feature, you can review and compare your transactions with those on your credit card statement, ensuring that the financial records are in sync. Utilizing this online platform streamlines the reconciliation process, allowing for real-time updates and immediate access to account information. This significantly reduces the potential for error and ensures that your financial records accurately reflect your current position. By comparing your credit card statement with your QuickBooks records, you can promptly identify any transactions that are not reflected in your accounting software.